

Being a flattened layer, it will have the same content from frame 0 until the last frame. When copying a selection from a flattened layer, while pasting, it will paste another new flattened layer. If you create a keyframe in a flattened layer, if that frame was not the first, both the first and the one you selected will become keyframes.Ĭopying and pasting will behave differently for flattened layers and for animation layers. The content of a keyframe will repeat for every next non-keyframe until it reaches another keyframe.Īlso, the first frame of an animation layer will always be a keyframe, no matter how many times you try to right-click and select 'remove keyframe’ on it. If you paint on a frame, that frame will automatically become a keyframe if it isn’t already. In an animation layer, this works differently. When you paint in any frame of a flattened layer, the image will be identical regardless of the selected frame when you paint or visualize, because any frame will be in fact the same frame. Also, flattened layers do not have anything special in the timeline frame matrix, whereas animation layers have outlined squares for blank keyframes and colored squares for non-empty keyframes, as well as a continuous line connecting a non-empty keyframe square to the next keyframe, indicating that frame range as non-empty.
#Aseprite move all layers skin#
Only animation layers have the onion skin icon. You can differentiate between a flattened layer and an animation layer by searching for the onion skin icon (a light bulb) right beside the 'locked’ icon in the layers panel or right beside the 'alpha locked’ icon in the timeline. This right-click option only appears in the layers panel, no in the animation timeline. Beware that flattening the layer will keep only the selected frame image (the one currently being viewed in the editor), so you need to either select the frame you want or maybe do some editing before flattening. To revert an animation layer back to a flattened layer, right-click the layer in the layers panel and chose 'flatten layer’ (not flatten image).

To convert a flattened layer to an animation layer, just create a keyframe anywhere in the timeline for that layer. I will call the first kind (the ones without keyframes) ‘flattened’ layers and the second (the ones with keyframes) 'animation’ layers. There is a difference between paint layers that never had any keyframes (the layers created whenever you create a new layer) and layers that have at least one keyframe (be it placed manually via right-click on the timeline or created automatically by merging a layer without keyframes with a layer that has at least one keyframe). The paragraphs below explain how paint layers differ between an animated and a non-animated layer and how you can copy-paste content between them.

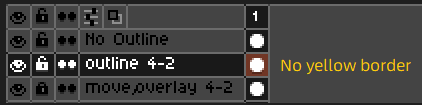
#Aseprite move all layers manual#
So, instead of reading the manual as everyone should do, I made some testing and could understand better how things work. What makes things even less straightforward is that the copy-paste behavior is different whether you copy content from an animated layer or from a non-animated layer. This is due to the fact that, like in photoshop and gimp, krita pastes bitmap data in a new layer instead of pasting directly into the selected layer like happen with aseprite. When I first started animating with krita (today), I realized that copying and pasting content while animating is not straightforward. However, to get the most out of using Aseprite its key to learn the keyboard commands and shortcuts for switching between tools and different options.And I’ll just copy paste the entire post bellow so that people don’t have to click the link if they don’t want to. It is loaded with plenty of features for designing great-looking pixel sprites and comes with a dedicated set of tools for drawing pixel art images. Aseprite is a favorite amongst artists when it comes to using a pixel art editor.


 0 kommentar(er)
0 kommentar(er)
